- Sep 07, 2020 Time Machine is a great tool that automatically makes backups of your Mac onto an external drive. What's really great about it is that it's built into macOS itself, so every Mac comes with it automatically.
- Control Center for Mac. Instantly access the controls you use most — like Wi-Fi and Bluetooth — and new controls to play music and enable Dark Mode for your display. Designed just for Mac, the new Control Center lets you add controls and drag favorites to the menu bar to customize it just for you.
- Mac Pc Time Machine Software
- Pc Time Saudi Arabia
- Mac Pc Time Machine App
- Time Machine For Mac
- Mac Pc Time Machine Software
Time Machine is a backup software application distributed as part of macOS, desktop operating system developed by Apple. The software is designed to work with AirPort Time Capsule, the Wi-Fi router with built-in hard disk, as well as other internal and external disk. How to Use Time Machine to Restore Files. Taking backup of files stored on your Mac is very simple with Mac's in-built Time Machine. However, when you have lost or deleted some of your important data from the Mac, you need to restore it from the backup taken by your Mac.
It's a good idea to back up your Mac in case your hard drive fails or your computer crashes. If this happens, you could lose all of your personal files. To prevent this, you should back up your files on a separate drive that you can restore from if anything happens to your computer. And thankfully, you can do this easily on your Mac with a built-in backup application on your computer. Here's how to back up your Mac with Time Machine.
What Does Time Machine Back Up?
TimeMachine backs up all the files on your computer, including apps, music,documents, photos, emails, and system files. With a backup, you can restorefiles you accidentally delete or change. When Time Machine is turned on, itwill automatically back up your files on your Mac hourly, daily, or weekly. Inaddition, it also deletes older backups as the backup starts running out ofspace.
Mac Pc Time Machine Software
Note: To use this application, you'll need some form of external storage, such as an external hard drive. If you want to know more about how to format your hard drive for Mac computers, check out our guide here.
How to Back Up with Time Machine
- Connect an external hard drive to your computer. If you are connecting this drive for the first time, a pop-up window will appear to ask you if you want to use Time Machine. If you see this pop-up window, you can click 'Use as a Backup Disk.' Then skip to the last step.
- Then click the Apple icon in the Apple Menu. The Apple icon is always located in the top-left corner of your screen.
- Next, select System Preferences.
- Click on the Time Machine icon. The icon looks like a curving arrow pointing downward that surrounds a clock face. Clicking this will open Time Machine preferences.
- Click Select Backup Disk.
- Select the drive you'll use as a Time Machine backup.
- Finally, click the Back Up Automatically box. This will automatically start to back up your files on your Mac to your chosen disk.
Once the first backup is complete, Time Machine will check your computer for new, changed, and deleted files every hour to make backups of your Mac. The application keeps a daily backup for the past month. It will also keep weekly backups as long as the storage device still has space. Once the storage device runs out of space, the oldest backups will be deleted from Time Machine.
If you want to back up your Mac manually, click the box next to Show Time Machine in menu bar. Then click the icon in your menu bar and select Back Up Now.
How to Selectively Back Up with Time Machine
If you don't want to back up every single file, you can also opt to select which files you want to back up. Follow the steps below to exclude files from your backup:
- First, select System Preferences from the Apple menu.
- Then click on the Time Machine icon.
- Click Options… You will find this in the bottom-right corner of the window.
- Click the '+' button.
- Choose the files or folders you want to exclude in your backup. You can select applications, files, and folders to exclude. You can select multiple items at once by holding the Command key on your keyboard.
- Then click Exclude.
- Finally, click the Save button.
The files you don't want to back up will now be excluded from Time Machine backup.
Now that you know how to back up your files, check out our guide on how to restore from Time Machine here.
Was this article helpful?
Related Articles
Get an ultimate backup app
It's important to back your Mac up. Not only does it help create a backup of files and folders, backups provide a place you can reboot to if your Mac stops working, or you get a new Mac.
Time Machine is Apple's method for backing your Mac up, and it's a solid choice. It's reliable, fairly easy to use, and can keep your Mac backed up on a routine schedule. Here, we'll show you how to use Apple Time Machine, and showcase a few apps that you might prefer to Apple's Time Machine.
What is Time Machine?
Time Machine is a service from Apple to backup your Mac. It creates a simple 'image' or 'snapshot' of your Mac, which simply means a compressed file containing everything on your Mac at the time of the backup that you can revert to when needed. Time Machine backups can also be used when you need to boot a new device, or refresh your Mac after returning it to factory settings.
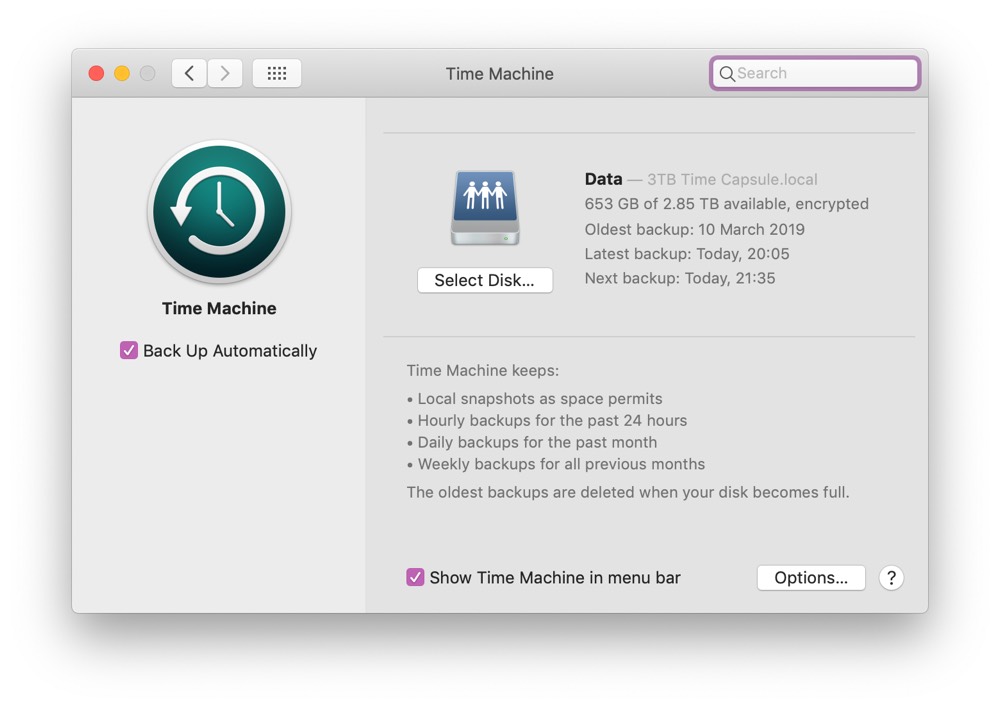
It's important to back your Mac up. Not only does it help create a backup of files and folders, backups provide a place you can reboot to if your Mac stops working, or you get a new Mac.
Time Machine is Apple's method for backing your Mac up, and it's a solid choice. It's reliable, fairly easy to use, and can keep your Mac backed up on a routine schedule. Here, we'll show you how to use Apple Time Machine, and showcase a few apps that you might prefer to Apple's Time Machine.
What is Time Machine?
Time Machine is a service from Apple to backup your Mac. It creates a simple 'image' or 'snapshot' of your Mac, which simply means a compressed file containing everything on your Mac at the time of the backup that you can revert to when needed. Time Machine backups can also be used when you need to boot a new device, or refresh your Mac after returning it to factory settings.
Apple's Time Machine is meant to run in the background, offering a simple, straightforward way to back your Mac up. When activated, it will periodically back your Mac up, keeping the last few versions in case you need to revert to a backup from a few weeks ago.
Most will use Time Machine when booting new Macs. On startup, a new Mac asks if you want to start fresh, or boot from a backup. Using Time Machine backups will make you feel like you picked up where you left off. Like most services Apple creates, Time Machine is in both your System Preferences menu and is available as an app for the Mac.
How to use Time Machine on Mac
For most of us, knowing how to use Time Machine means knowing how to activate it. Because it typically runs in the background, the service isn't something you need to access often to create backups. But we'll cover Time Machine to restore Mac computers, to backup your Mac, and how to use Time Machine to restore files as well.
Setting up Time Machine
Setting Time Machine up is really simple. Here's how:
- From your Mac's menu bar, select the Apple logo on the left side
- Select 'System Preferences' from the drop-down menu
- Select 'Time Machine'
Note: These directions will show you how to use Time Machine to set up automatic backups.
- Select 'Automatic Backups' on the left side of the Time Machine window
- Choose the disk you want to use to store your backups
That's all you need to do. Once you complete these steps. Time Machine will begin creating a backup to the disk you've designated on a schedule. Unfortunately, you're unable to manage this schedule yourself.
Using Time Machine with an Apple AirPort Time Capsule
Apple used to make routers, and one of their best was the AirPort Time Capsule. You can still find Time Capsules for sale, and if you can source one, we highly recommend it. Not only are they excellent routers, the AirPort Time Capsule works perfectly with Time Machine.
Knowing how to use Time Machine with an AirPort Time Capsule is the same as knowing how to use Time Machine with external hard drive. The Time Capsule has a one or two terabyte hard drive inside it, making it both a router and external drive for Time Machine backups. As you see in the screenshot above, our Time Machine is backing up to a Time Capsule!
Pc Time Saudi Arabia
All you have to do setup your AirPort Time Capsule as the main router for your network and make sure your Mac is connecting to the network the AirPort is on. Then, choose the AirPort Time Capsule as the external drive you want to save backups to.
Mac Pc Time Machine App
That's it! The best part about using this method is when you reconnect a Mac reset to factory settings or buy a new Mac, and log into the same network, you know your backups are available.
How to restore Mac from Time Machine
Restoring a Mac from a Time Machine backup is straightforward, but not always the best option. Having done it, we can attest it can take days for your Mac to get back up and running when restoring from a backup. Consider whether or not you have time to devote to that process. We should also note since Apple has stopped making the AirPort Time Capsule there's little chance Time Machine will improve in this area.
Consider why you're trying to restore your Mac from a Time Machine backup, too. Sometimes we restore to a backup because we believe we've lost a file that was crucial. If we go back in time, the file will be there, right? Maybe, but the process is time consuming, and not always accurate.
A better option may be Disk Drill. It recovers lost files with relative ease – or at least files you think you'd lost. Extract a zip file mac. With Disk Drill, you may be able to find those lost files without the trouble of diving through Time Machine backups and wasting hours (or days!) restoring your Mac for one file.
How to restore from Time Machine to a new Mac
Ready to learn how to use Time Machine on new Mac computers? We've got you covered. Here's how it's done:
- Make sure your backup disk is connected to your new Mac (Note: if you're using a Time Capsule, make sure your router is setup and your computer connects to the same network. This will automatically 'connect' your backup disk to your Mac.)
- When signing into your new Mac, select 'From a Mac, Time Machine backup, or startup disk' when asked how you'd like to transfer your information
- On the next screen, select your backup disk from the available options
- Select 'Continue'
- Choose the data you'd like to transfer, and select 'Continue'
That's all you need to do. Your Mac will begin the process of transferring your data from the Time Machine backup.
Time Machine For Mac
Restore your Mac from a backup
Here's how to restore your Mac from a Time Machine backup:
- Make sure your backup disk is connected to your new Mac (Note: if you're using a Time Capsule, make sure your router is setup and your computer connects to the same network. This will automatically 'connect' your backup disk to your Mac.)
- Open the Migration Assistant app on your Mac
- Select 'From a Mac, Time Machine backup, or startup disk' when asked how you'd like to transfer your information
- On the next screen, select your backup disk from the available options
- Select 'Continue'
- Choose the data you'd like to transfer, and select 'Continue'
This is Apple's method for restoring from the most recent backup. If you need an earlier backup to restore, to, simply open the Time Machine app and choose the backup you want to boot from. You can scroll through a list, and the right side of the screen has a timeline feature in the event you're trying to reboot to a more narrow timeframe.
A failing of Time Machine is you lack granular control. There's no way to really define the files or folders you want to back up, and you can't define a backup schedule that works for you. Instead, Get Backup Pro may be the better solution for you.
Get Backup Pro allows you to customize the backup schedule that works for you. If you'd rather have a weekly backup on Friday night after your work week is done, it can handle that. You're also provided a lot more control over the files and folders included in your backup; maybe you aren't worried about things backed up to iCloud, or Google Drive which are duplicated on your machine. Perhaps you would rather your important documents folders be what's saved; Get Backup Pro can do it!
It also compresses backups to a really small size, which speeds up the backup process by quite a bit – especially if you define the items you want backed up.
Additional tip: How to Speed Up your Mac
In addition to files, folders, apps, and things you interact with daily, Mac backups also include things like settings for apps, the system, and even browser history. Those all add up to a whole bunch of garbage cluttering your system.
This is where CleanMyMac X shines. The app pokes through your Mac to ensure all of your settings are optimized, the file system is well organized, and unnecessary stuff like browser cookies and mail attachments are disposed of when appropriate. It runs on a schedule, and allows you some deep granular control over which settings and systems are optimized. Run CleanMyMac X on a routine schedule, and you know all of your backups will help your Mac run smooth after you boot to them.
Mac Pc Time Machine Software
Conclusion
Backing your Mac up is really important; everyone should do it on a routine basis. Time Machine is a great option, but also very basic. It can be time consuming when you're restoring from a backup, too.
Many may prefer Get Backup Pro, which allows for a lot more control, and compresses backups far more than Time Machine. When used with CleanMyMac X, you'll always know your backups are clean, organized, and free of any weird settings or bloatware you forgot about.
Those trying to use Time Machine to recover lost files should try Disk Drive first. More often than not, you'll find your files quickly with Disk Drive, saving you a ton of time with backups.
All three of these apps are available for free as part of a seven day trial of Setapp, the world's best suite of productivity apps for your Mac. When your trial is through, continued unlimited access to the full Setapp catalog of nearly 200 Mac apps is only $9.99 per month, or $19.99 for families with up to four Macs. What are you waiting for? Give Setapp a try today!
Meantime, prepare for all the awesome things you can do with Setapp.
Read onSign Up

